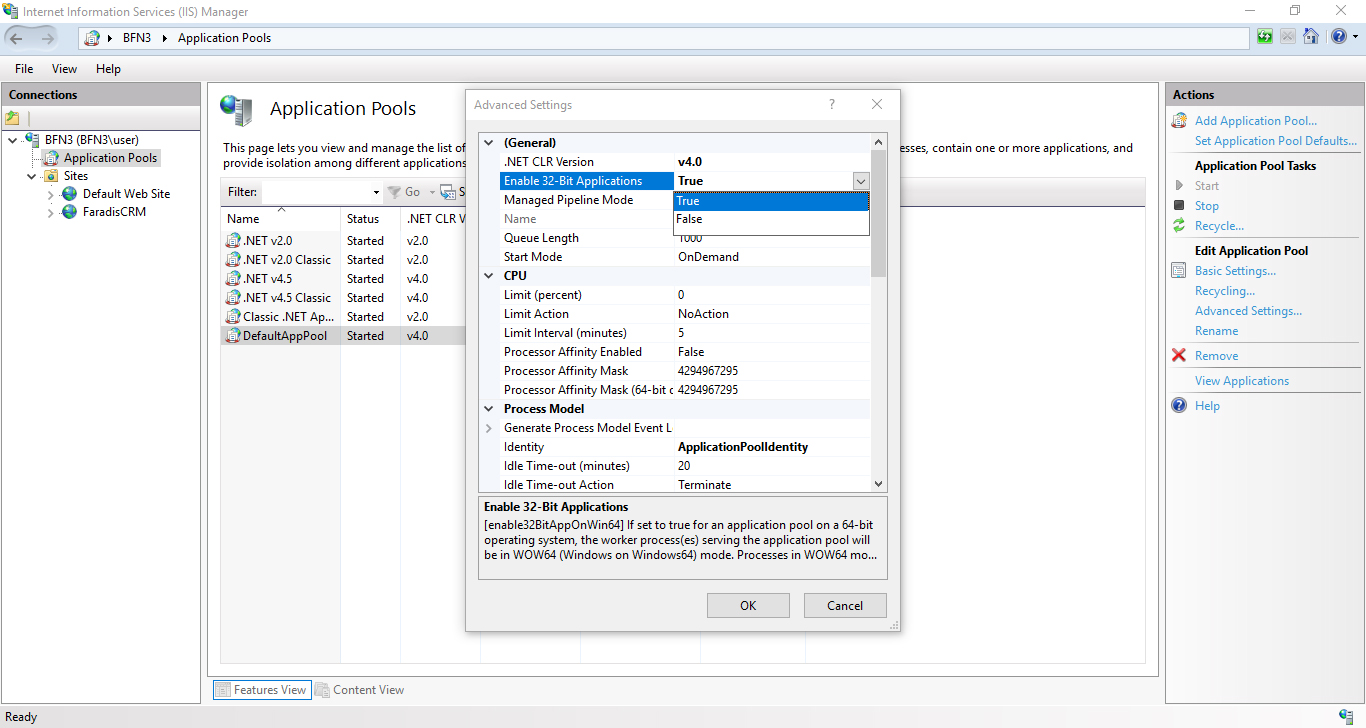هنگامی که در import اطلاعات با مشکل مواجه می شوید مراحل زیر را پیش بگیرید:
نکته : مطمئن شوید فایل اکسل شما که میخواهید آن را ایمپورت کنید حتما با پسوند xls باشد. به عنوان نمونه : (Data.xls)
وارد کنترل پنل شوید
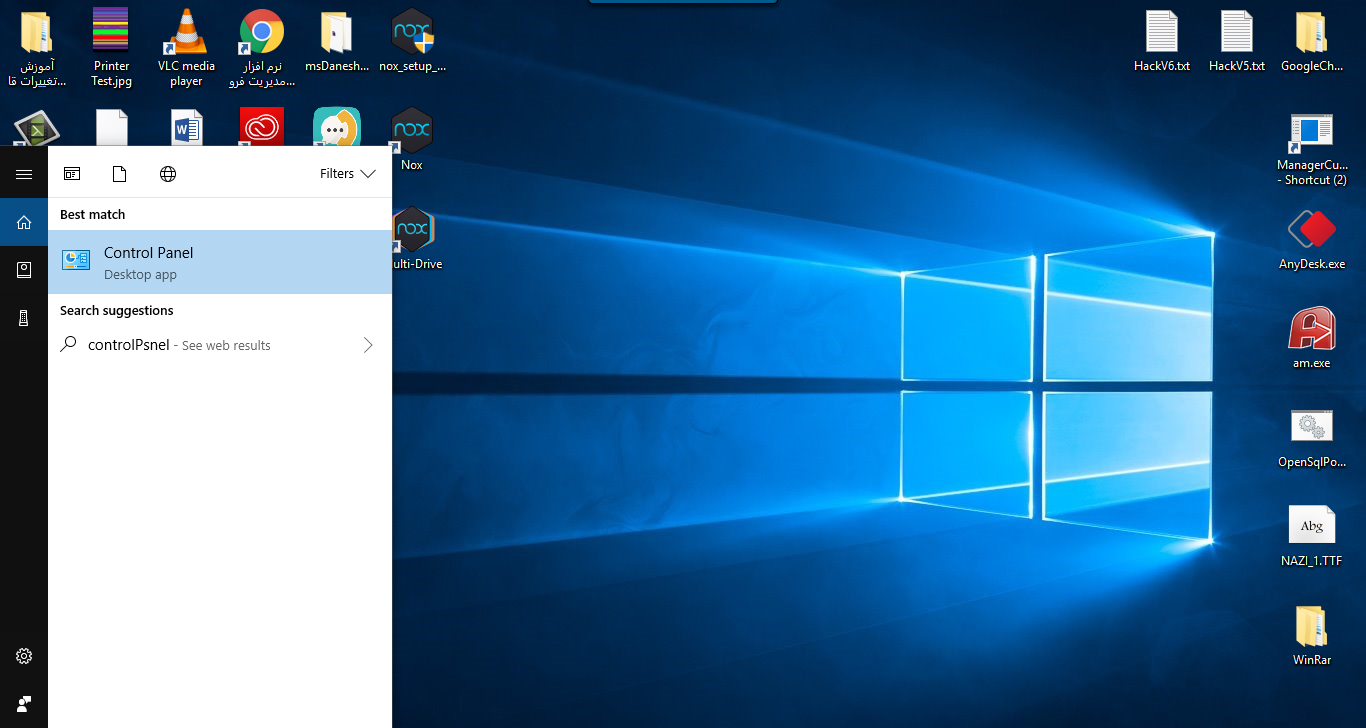
وارد Administrative Tools شوید
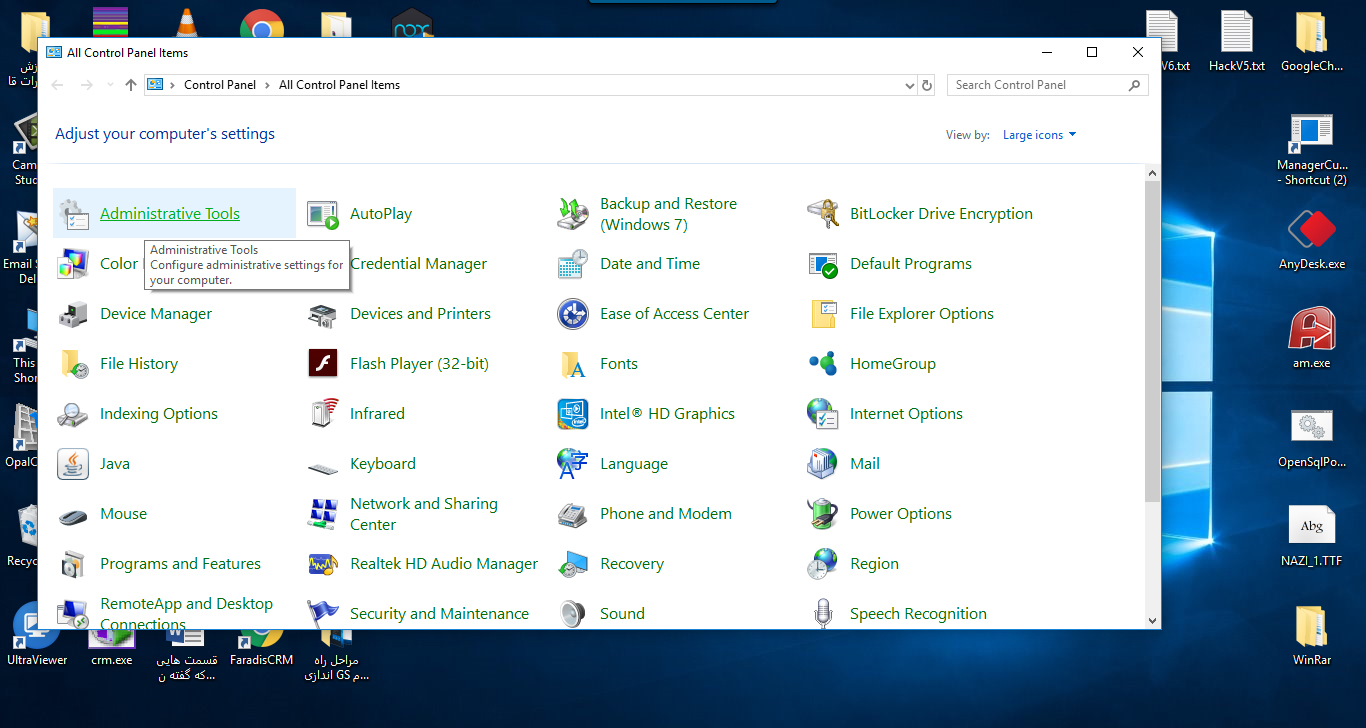
وارد IIS شوید
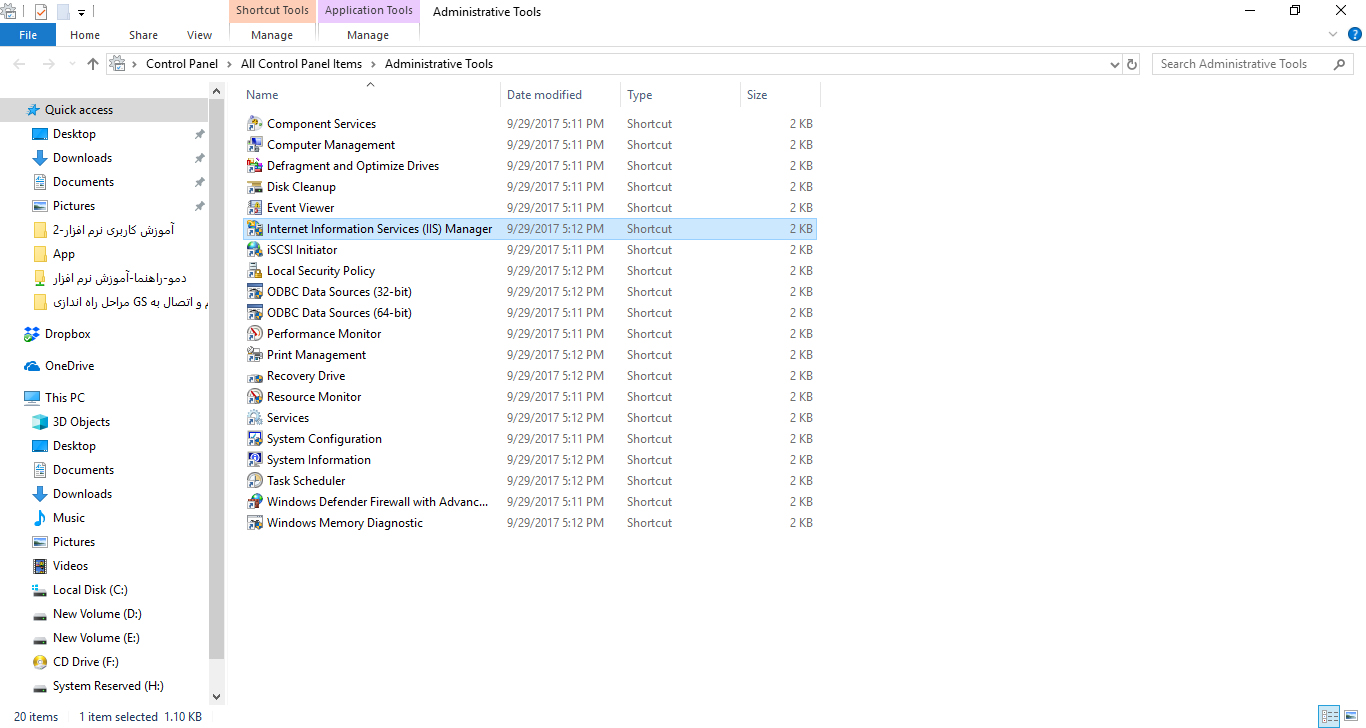
حال ابتدا از سمت چپ FaradisCRM را انتخاب کرده و از سمت راست Advance setting را انتخاب کنید.
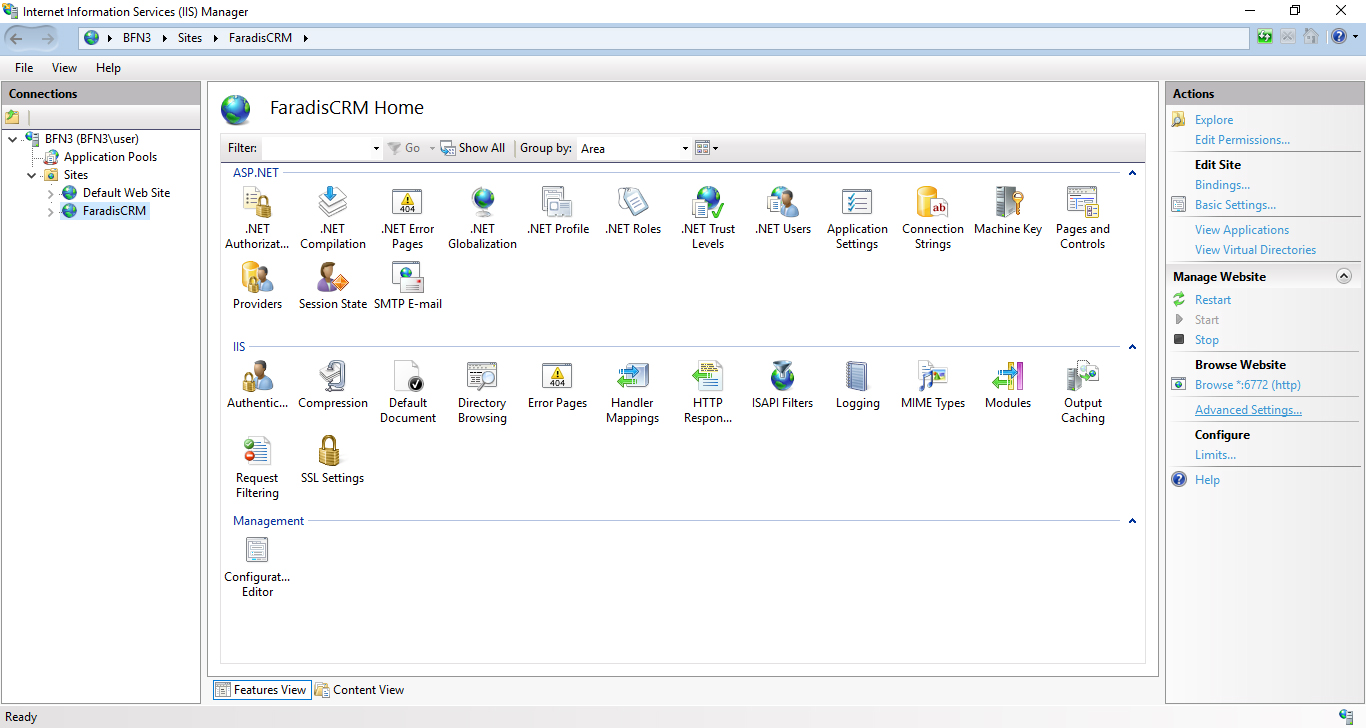
اسم جلوی Application Pool را ازقسمت روبه روی آن ببینید
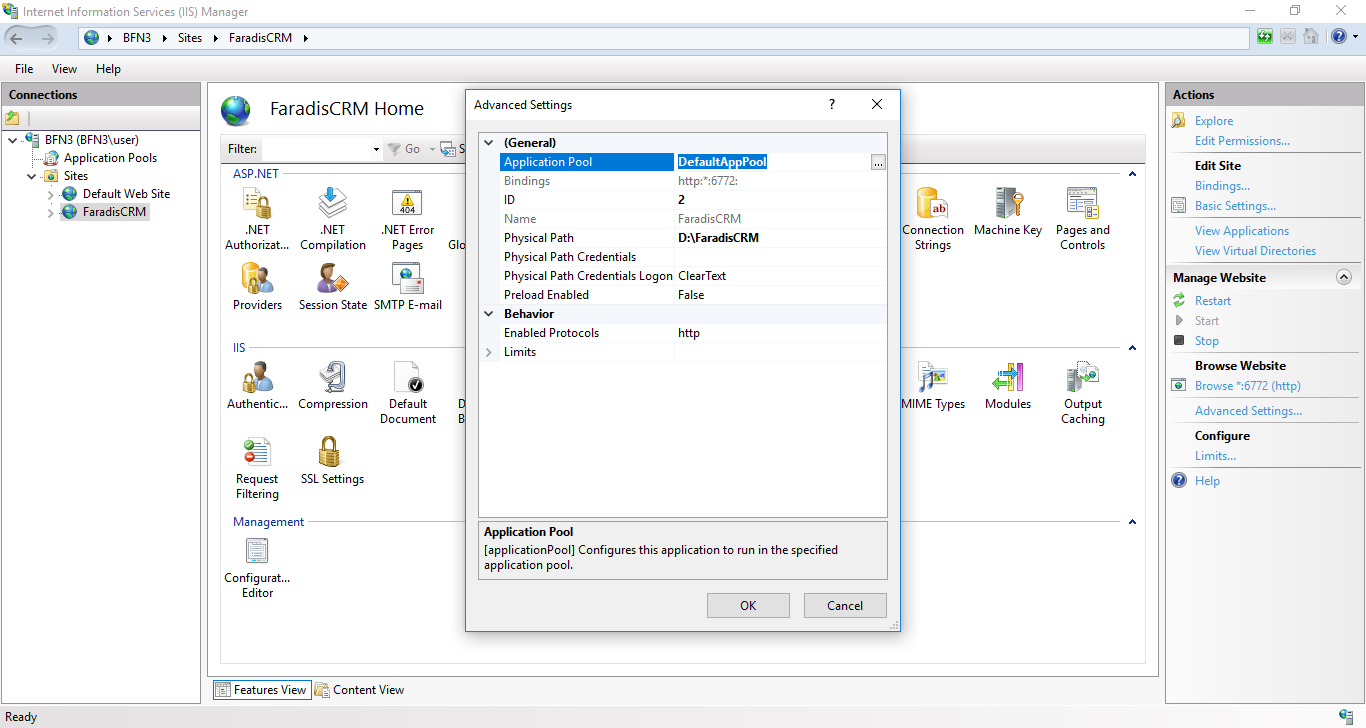
حال از سمت چپ وارد Application Pools شوید و سپس از سمت راست صفحه وارد Advance Setting شوید
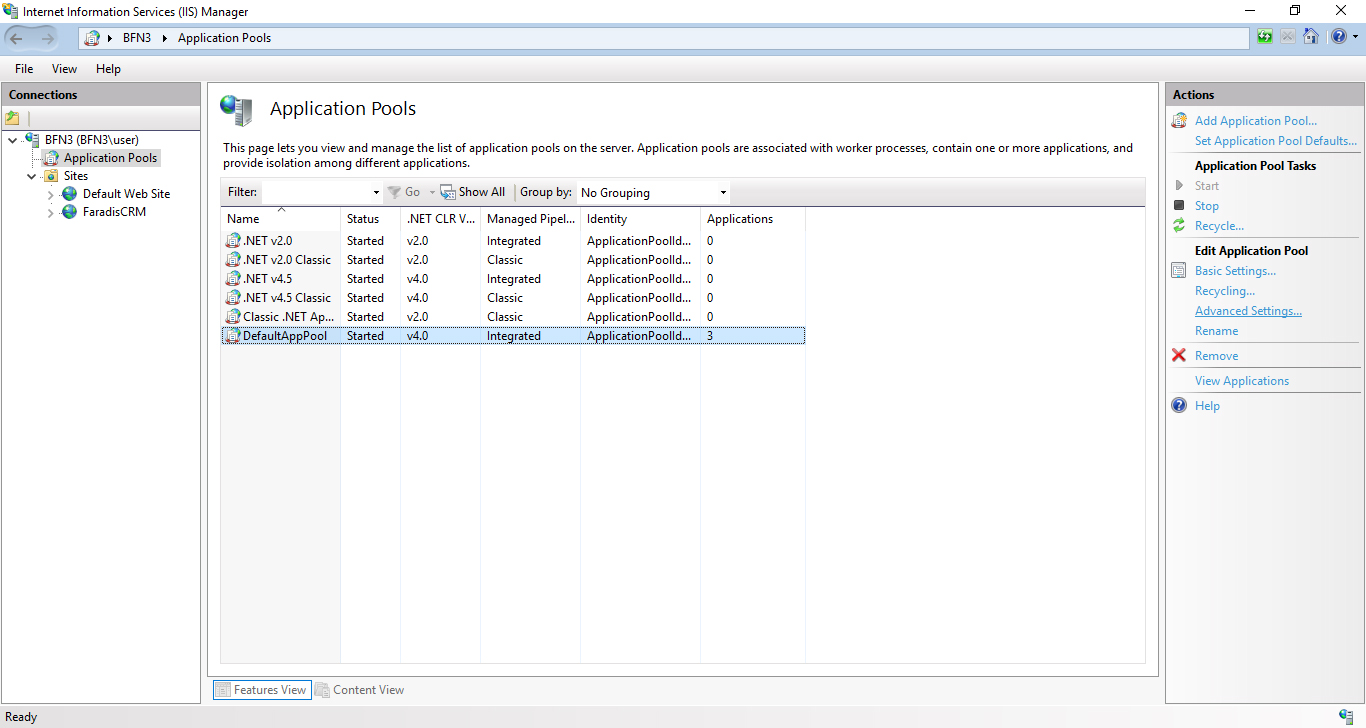
و در پایان گزینه Enable 32-Bit Application را در حالت True قرار دهید.